Keyboard and Mouse Blocking Software for Your Classroom
The problem: In some of the classrooms I work in, students sometimes interrupt computer presentations on the teacher’s computer by randomly hitting the the keyboard.
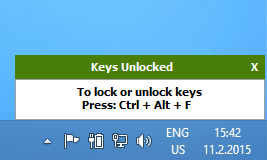 The solution: A free Windows software utility. With it, the keyboard and mouse can be easily locked and unlocked with a special key combination, for example: Ctrl-Alt-F. This makes their computer immune to “fly-by” keyboard tapping. When the behavior doesn’t get the frustrated attention it used to, it is quickly extinguished.
The solution: A free Windows software utility. With it, the keyboard and mouse can be easily locked and unlocked with a special key combination, for example: Ctrl-Alt-F. This makes their computer immune to “fly-by” keyboard tapping. When the behavior doesn’t get the frustrated attention it used to, it is quickly extinguished.
You can find the software here: BlueLife KeyFreeze v1.4
Just in case, here is a local copy of the Bluelife KeyFreeze 1.4.
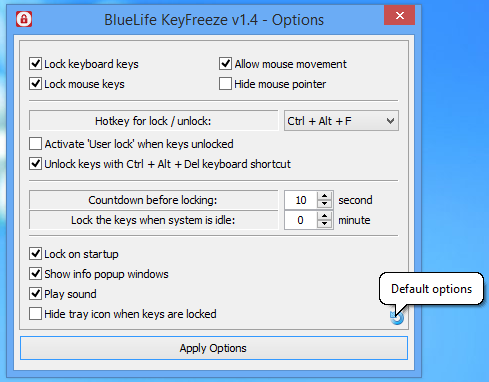
I tried several other keyboard & mouse lockers and this one was clearly the best. KeyFreeze is free software. It works great “out of the box” but you may want to change a few options from the icon on the system tray. I turned off the cute lock/unlock music and customized it a little.
Installing it takes a couple steps (I’m not complaining, it’s totally free software!), I’ll walk you through it.
1 – Download and unzip BlueLife KeyFreeze
2 – It doesn’t run an installation program, it just runs when you double-click on it. It’s not good practice to run the program from my “Downloads” folder so I copied all the files to a new folder named C:\Programs\Keyfreeze
3 – You should make it start automatically when Windows starts. Here’s how to do that: Go to the C:\Programs\Keyfreeze folder and create a shortcut to KeyFreeze_x64.exe by right-clicking on it. Hit Win+R. Type “shell:startup” to open up the Windows startup folder. Drag the shortcut you just made into that folder. Done!
Now, when you want to freeze the keyboard and mouse, just hit Ctrl-Alt-F. To unfreeze, do it again.
For difficult classroom situations, you might want to disable the touch-screen and the “turn computer off when closing the lid” features. Here’s how:
– On my computer, to disable the touch-screen I hit the Windows key, type “Device manager”, find “Human Interface Devices”, find the “HID Compliant touch screen”, click the “driver” tab, click “Disable Device”. You can re-enable the touch screen by coming back to this page and clicking “Enable Device”
– To disable the “Turn off the computer when closing the lid” feature, hit the Windows key, type “change what closing the lid does”, change “When I close the lid” to “Do nothing”.
I’d love to hear in the comments if this software was useful in your classroom!